Cara Uninstall Aplikasi dan Game di Windows 10 merupakan salah satu cara yang dapat anda lakukan untuk menghapus aplikasi atau game dari laptop atau komputer. Uninstal ini biasa dilakukan karena aplikasi atau game sudah tidak terpakai atau terjadi eror sehingga lebih baik dihapus dari windows.
If a previous attempt to install or uninstall an Autodesk®product failed and now you are unable to install or reinstall anAutodesk product on the system, it is strongly recommended that youclean your system by uninstalling all Autodesk products andsupporting applications (add-ins, utilities, enablers, etc.) beforeattempting to reinstall the software.
Uninstalling software
Removing peripherals, material libraries & products; Repairproduct
4:46

Before you begin
- Back up custom files and configurations: Thefollowing procedures are intended to completely remove Autodeskproducts and related support files from your computer, includingcustomization files such as menus, AutoLISP, PGP files, etc. If youwish to preserve any existing customization, be sure to manuallyback up those files before starting.
- Restart your computer: Before you startuninstalling your Autodesk products, we recommend you restart yourcomputer system to ensure that any pending Windows operating systemupdates get applied first.
Uninstall Autodesk products
For most Windows-based Autodesk products, the process ofuninstallation can be handled through the Windows ControlPanel.
- Open the Control Panel.The process may be different, dependingon your Windows version.
- Select Uninstall a program (Windows 7, WindowsVista, Windows 8.1, and Windows 10) or Add or RemovePrograms (Windows XP).
- Uninstall peripheral applications from smallest to largest.Select a program and click Uninstall/Change.
Example: Before you uninstall 3DS Max Design, youshould first uninstall the FBX add-in for 3DS Max Design and anyother related add-ins. This also applies to modules such as the VBAenabler, Subscription Advantage packs, and Autodesk materiallibraries.
Note about Material Libraries: These libraries areshared across all Autodesk products and should not be removedunless you are removing all Autodesk products from the system.Uninstall from largest to smallest. Uninstall the medium resolutionimage library followed by the base resolution image library andthen the Autodesk material library.
- After add-in applications are uninstalled, select the mainproduct to be uninstalled.
- Click Uninstall/Change (Windows 7, Windows8.1, and Windows 10) or Change/Remove (WindowsXP).
- Click Uninstall and clickNext to confirm that you want to remove theproduct from your computer. (If you are prompted to remove sharedfiles, click Yes to All.)
- After the Uninstall is complete, click Finish to close theinstaller.
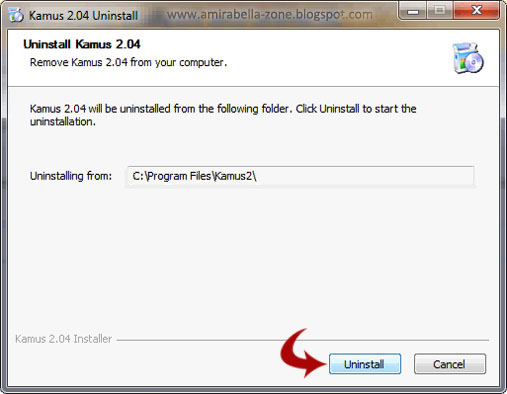
Note: The uninstall procedure for some Autodeskproducts may require you to restart the computer when the uninstallhas completed. If this is the case, restart the computer asinstructed and return to the Control Panel to continue removing anyremaining Autodesk products.

Delete remaining Autodesk product files and folders
Warning: The following steps instruct you todelete folders at locations that would affect all installedAutodesk products. These steps assume you have previouslyuninstalled all Autodesk products and related peripherals and thatit is safe to remove those folders.
In Windows Explorer, locate and delete the installation folderfor each Autodesk product that was uninstalled in the previousprocedures. For example:
- C:Program FilesAutoCAD 2015
- C:Program FilesAutodeskAutoCAD 2016
Delete the following folder:
- C:Program FilesCommon FilesAutodesk Shared
Note: These locations may be different if youroperating system is configured to store the Program Files folder ona drive other than C, or if you installed your Autodesk product toanother drive and folder name.
Delete the following user profile folders (substitute your loginname for %username%):
Windows 7, Vista, Windows 8.1, and Windows10
- C:Users%username%AppDataRoamingAutodesk
- C:Users%username%AppDataLocalAutodesk
- C:UsersPublicDocumentsAutodesk
- C:ProgramDataAutodesk
Windows XP
- C:Documents and Settings%username% ApplicationDataAutodesk
- C:Documents and Settings%username%LocalSettingsApplication DataAutodesk
- C:Documents and SettingsAll UsersApplicationDataAutodesk
Windows 7: Depending on your system settings, Windows Explorermay not automatically display all the subfolders under the Usersfolder. If you cannot find these folders, copy and paste the abovefolder locations into the Windows Explorer address bar.
Windows Explorer address barCara Uninstall Software Di Macbook
Delete remaining Autodesk product entries from the Windowsregistry
Warning: Improperly editing the Windowsregistry could render your operating system unusable. Use the Microsoft® Registry Editor at yourown risk and only after backing up the registry. Microsoftprovides critical information about the registry in the MicrosoftKnowledge Base at http://support.microsoft.com/support.
See:How to back up and restore the registry inWindows
To edit the registry
- Log on to the workstation as a member of the localAdministrators group.
Launch the Run dialog:
- Windows 7, Vista, Windows 8.1, and Windows 10:Windows key + R
- Windows XP: Start > Run
In the Run dialog, enter REGEDIT in the Open edit field andclick OK.
- In the Registry Editor, locate and delete the followingsubkeys:
- HKEY_CURRENT_USERSoftwareAutodesk
- HKEY_LOCAL_MACHINESoftwareAutodesk
Deleting a subkey in the Registry Editor Close the Registry Editor.
- Restart the computer.
Before reinstalling any Autodesk products
At this point, each of the previously installed Autodeskproducts—along with residual files, folders, and registrysettings—should be gone from the system. Before you begininstalling or reinstalling products, we recommend you perform thefollowing tasks to help ensure a successful installation:
Reboot your computer.
- In Windows Explorer, delete the contents of your Windows Tempfolder.
Do not delete the Windows Temp folder itself.
You can locate the Temp folder by entering %TEMP%& in theAddress bar of Windows Explorer. Close all running applications.
- Disable any virus-checking software running on your system.
Virus-checking applications may block certain common activitiesdetected as suspicious, such as accessing the registry or adding,removing, or updating DLL files. Not only can it slow down theinstallation process, but it can actually introduce corruption. Somake sure that your virus checking software is turned off beforeyou install, and make sure to turn it back on afterwards.Several anti-virus programs can be disabled by right-clickingthe system tray icon and selecting Disable from the shortcut menu.(For more information about disabling your anti-virus software,refer to the vendor of that software). In some cases, you may needto use the task manager to end the process for the anti-virussoftware that is still running.
To verify that an anti-virus program is not still running inthe background
Cara Uninstall Software Di Laptop
Press Ctrl + Alt + Delete.
Click Task Manager.
On the Processes tab of the Task Manager, select the process forthe anti-virus program and then click 'End Process'.
Cara Uninstall Software Windows 10
You are now ready to install your Autodesk products on yourcomputer.