You don’t have to start from scratch if you start with a free template from Office.com. Choose from an assortment of templates like calendars, invoices, and budget planning.
Go to Office.com.
Click Templates at the top of the page.
On the Templates page, click Excel.
Tip: To see more templates, under BROWSE BY CATEGORY, click the category (like Calendars) that you want to see.
Click the template you want, click Edit in Browser, sign in if prompted, and then click Continue.
Tip: If you don’t like the name of the template (usually Book 1), click the name in the Excel for the web title bar at the top of the page and type a different name.
Microsoft Excel Viewer. Microsoft Excel Viewer was a freeware program for viewing and printing spreadsheet documents created by Excel. The Microsoft Excel Viewer was retired in April, 2018 in lieu of Excel Online. Excel Viewer is similar to Microsoft Word Viewer in functionality. (There is not a current version for the Mac.).
-->Microsoft Excel provides powerful ways to analyze and present your Dynamics 365 data. With Excel templates, you can easily create and share your customized analysis with others in your organization.
Microsoft Templates
You can use Excel templates for:
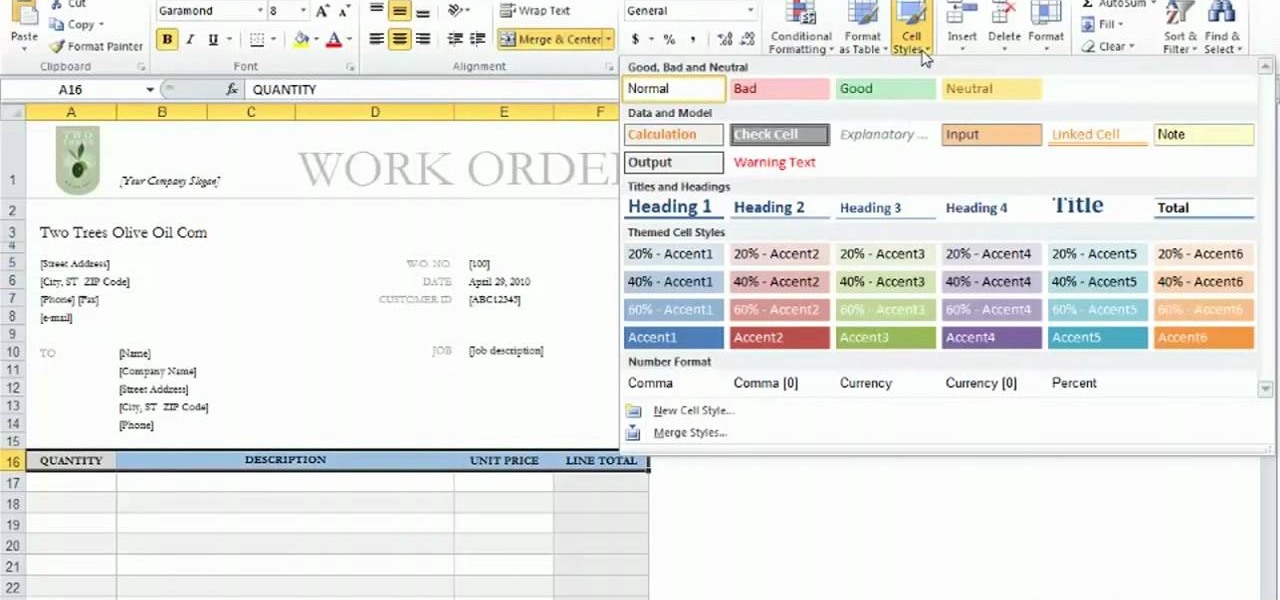
- Sales forecasting
- Pipeline management
- Leads scoring
- Territory planning
- And much more…
Try out the Excel templates included with Dynamics 365 to get a quick view of what kind of analysis is possible. The Pipeline Management template is shown here:
Templates display information from the view defined for a record type (entity). There are four steps for creating an Excel template.
Step 1: Create a new template from existing data
Sign in to Dynamics 365 as a user with the System Administrator role.
Go to Settings > Advanced Settings > Organization > Excel & Word Templates and choose + New Template.
Select Excel Template, and then select Next.
Select an entity to which the template applies. The template will use data from this entity. The views you can select in the next field depend on the entity you select.
The view defines the query used to display records and the columns or fields that are shown. Select a view, and then select Next.
On the Download Template page, select Download.
To upload the template later, select the Upload the template later check box, and then select Next.
To upload the template after you customize the data, go to the list of templates, and then select Upload Template. More information: Step 3: Upload the template and share with others
Step 2: Customize the data in Excel

Open the newly created template in Excel to customize the data.
Let's walk through a simple example of customizing an Excel template by using Dynamics 365 sample data:
Select Enable Editing to allow customization of the Excel workbook.
Add a new column, and name it 'Expected Revenue'.
Create a formula for expected revenue. Don't refer to cells by using their addresses; define and use names instead.
Create a pivot table and chart.
Place user-added content above or to the right of the existing data table. This prevents the content from being overwritten if you add new data in Dynamics 365 later and you create a new Excel template. More information: Best practices and considerations for using Excel templates
Save the workbook.
Microsoft Excel Templates Calendar 2019
You're now ready to upload the Excel template into Dynamics 365.
Step 3: Upload the template and share with others
When you have your Excel template customized the way you want, you can upload it into Dynamics 365.
Note
Users in your organization can see the templates available to them by selecting Excel Templates on the command bar in the list of records.
To upload the Excel template into Dynamics 365:

In Dynamics 365 Marketing, go to Settings > Advanced Settings > Organization > Excel & Word Templates and choose Upload Template.
Find and upload the file.
Select Upload.
You'll see the summary of the file you're uploading.
Select Finish.
Best practices and considerations for using Excel templates
Here are some things you need to be aware of to create and make the best use of Excel templates in Dynamics 365:
Test your Excel templates
Excel has lots of features. It's a good idea to test your customizations to see that all Excel features work as expected in your templates.Data in templates and privacy concerns
By default, pivot chart data is not updated when a workbook is opened. This can create a security issue if certain pivot chart data should not be seen by users who have insufficient permissions. Consider the following scenario:- A Dynamics 365 Marketing administrator creates a template where the view contains sensitive data in a pivot chart, which is uploaded into Dynamics 365 Marketing.
- A salesperson who should not have access to the sensitive data in the pivot charts uses the template to create an Excel file to do data analysis.
As a result, the salesperson might be able to see the pivot chart data as uploaded by the Dynamics 365 Marketing administrator, including access to views for which the salesperson does not have permissions.
Important
Sensitive data should not be included in pivot tables and pivot charts.
Note
iOS does not support updating pivot data and pivot charts when using the Microsoft Excel app on iOS devices.
Set pivot chart data to automatically refresh
By default, pivot chart data is not automatically refreshed when you open the workbook. Other types of charts are updated automatically. In Excel, right-click the pivot chart, and then select PivotChart Options > Refresh data when opening the file.Placing new data
If you want to add content to the Excel template, place your data above or to the right side of the existing data. A second option is to place your new content on a second sheet.Excel templates with images might cause an error
If you attempt to view Dynamics 365 Marketing data by using an Excel template that has an image saved in it, you might see the following message: 'An error occurred while attempting to save your workbook. As a result, the workbook was not saved.' Try removing the image from the template and reloading the template into Dynamics 365 Marketing.
- Excel templates and Office Mobile app in Windows 8.1
Excel templates will not open on Windows 8.1 devices with the Windows 8.1 Mobile app. You'll get the following error message: 'We've recovered as much of your document as we could, but you can't edit it. Try to open and repair the document on your PC to fix the problem.' This is a known issue. - Use table column names and range names in formulas
When you create Excel formulas, don't use column titles or cell numbers. Instead, use the table column names, and define names for cells or cell ranges.
See also
Microsoft Excel Templates Download Free
Export data to Word or Excel docs
Business management settings